- 资源介绍
资源名称:VMware安装CentOS 6.2超级详细 中文 PDF
一 设置安装向导
打开WMware Workstation 8
然后选择 新建虚拟机
选择 自定义(高级)(C) 然后点击 【下一步】 按钮
选择 Workstatin 8.0 然后点击 【下一步】 按钮
注意点:此处选择 我以后再安装操作系统(S)
不要选择(第二个选项) 安装盘镜像文件(iso)(m),
如果选择这个,则安装的时候,为Easy install模式,很多软件安不上。
选择我以后再安装操作系统(S) 然后点击 【下一步】 按钮
客户机操作系统 选择 Linux
版本(V) 选择 CentOS (要安装的Linux版本)
然后点击 【下一步】 按钮
虚拟机名称:CentOS (或者CentOS6.2 自定义的名称)
位置:F:\\\\Virtual Machines\\\\CentOS 虚拟机需要安装的位置(一般将此安装在一个空的盘符里)
如F盘只做Linux用。所以安装在F盘
然后点击 【下一步】 按钮
此处不用修改。直接点击 【下一步】 按钮
设置虚拟机的内存。可以自己调整。然后点击 【下一步】 按钮
资源截图:
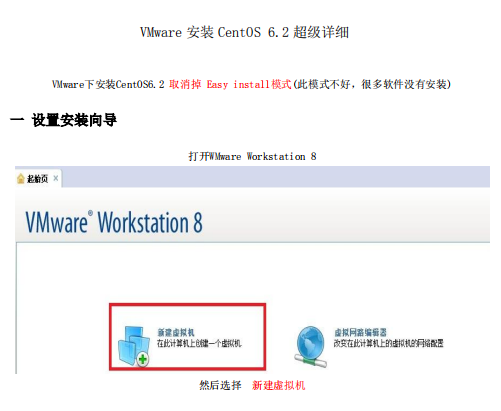
猜你喜欢
-
计算机一级基础知识视频教程_操作系统教程
2020-07-24 -
linux常用命令全集chm 完整版_操作系统教程
2020-07-24 -
2013年新东方计算机考研数据结构基础班视频教程_操作系统教程
2020-07-24 -
深度探索嵌入式操作系统_操作系统教程
2020-07-24 -
Linux安全技术内幕 PDF_操作系统教程
2020-07-24 -
GoAccess实现服务器日志实时可视化分析工具 部署和功能体验
2021-09-15 -
计算机操作系统教程 第3版_操作系统教程
2020-07-24 -
UNIX Linux网络日志分析与流量监控 带书签目录 pdf版_操作系统教程
2020-07-23 -
新编unix系统管理实用教程 pdg_操作系统教程
2020-07-24 -
Windows Server 2008 证书服务系列视频教程(14讲)_操作系统教程
2020-07-24
-
Windows 7部署实践视频教程_操作系统教程
2020-07-24 -
Linux Shell脚本攻略(第3版)_操作系统教程
2020-07-24 -
Linux_C编程一站式学习 中文完整PDF_操作系统教程
2020-07-24 -
FreeBSD技术内幕 (厄本) 中文pdf_操作系统教程
2020-07-24 -
apue中文第三版_操作系统教程
2020-07-24 -
理解Unix进程_操作系统教程
2020-07-24 -
安装宝塔,原创视频教程,小白基础学习,详细教程步骤,第1期
2020-05-29 -
LINUX内核源代码情景分析 中文 PDF_操作系统教程
2020-07-24 -
UNIX和shell程序设计权威教程 中文pdf_操作系统教程
2020-07-24 -
Windows PowerShell高级编程 冯权友(译) 中文PDF_操作系统教程
2020-07-24
猜你在找
2. 分享目的仅供大家学习和交流,您必须在下载后24小时内删除!
3. 不得使用于非法商业用途,不得违反国家法律。否则后果自负!
4. 本站提供的源码、模板、插件等等其他资源,都不包含技术服务请大家谅解!
5. 如有链接无法下载、失效或广告,请联系管理员处理!
6. 本站资源售价只是赞助,收取费用仅维持本站的日常运营所需!
源码库 » VMware安装CentOS 6.2超级详细 中文 PDF_操作系统教程









![[7W+资源站]整站数据打包-大小30G数据资源](https://we7-cn.oss-cn-beijing.aliyuncs.com/wp-content/uploads/2021/06/1623897449-1bc98e623a6c51f.png?x-oss-process=image/resize,m_fill,h_200,w_300)